Baixar paint 3d windows 8.1
- opovidooseg
- Aug 25, 2023
- 11 min read
Baixar Paint 3D Windows 8.1: um guia completo
Se você está procurando uma maneira divertida e fácil de criar e editar imagens em três dimensões, experimente o Paint 3D, um aplicativo moderno e inovador que permite liberar sua criatividade em 3D. O Paint 3D é uma versão renovada do clássico aplicativo Paint que vem com o Windows, mas com muitos novos recursos e ferramentas que o tornam mais poderoso e versátil. Com o Paint 3D, você pode facilmente criar e editar objetos 2D e 3D, adicionar adesivos e texto, aplicar efeitos e compartilhar seu trabalho online com outras pessoas. O Paint 3D também é compatível com telas sensíveis ao toque e canetas, tornando-o mais intuitivo e divertido de usar.
No entanto, há um problema: o Paint 3D está disponível apenas para dispositivos Windows 10. Se você ainda estiver usando o Windows 8.1, pode estar se perguntando se existe uma maneira de baixar e instalar o Paint 3D no seu dispositivo. A resposta é sim, mas não é tão simples como você pode pensar. Neste artigo, mostraremos como baixar o Paint 3D no Windows 8.1, as formas oficiais e não oficiais, como instalá-lo, como usá-lo e quais são algumas alternativas que você pode tentar. Vamos começar!
download paint 3d windows 8.1
Download File: https://9fecnacompza.blogspot.com/?file=2vR3mN
Como baixar o Paint 3D no Windows 8.1: as formas oficiais e não oficiais
A maneira oficial de baixar o Paint 3D no Windows 8.1 é por meio da Microsoft Store, mas requer a atualização para o Windows 10 primeiro. A Microsoft Store é a fonte oficial de aplicativos e jogos para dispositivos Windows e oferece uma variedade de conteúdo gratuito e pago para diferentes propósitos e interesses. O Paint 3D é um dos aplicativos gratuitos que você pode baixar na Microsoft Store, mas apenas se tiver o Windows 10 instalado em seu dispositivo.
Se você deseja atualizar para o Windows 10 a partir do Windows 8.1, pode fazê-lo seguindo as instruções nesta página. A atualização para o Windows 10 lhe dará acesso a muitos novos recursos e melhorias, como Cortana, Edge, Action Center e muito mais.No entanto, a atualização para o Windows 10 também apresenta algumas desvantagens, como problemas de compatibilidade, questões de privacidade e requisitos do sistema. Você deve pesar os prós e os contras da atualização antes de tomar uma decisão.
Se você não quiser atualizar para o Windows 10 ou se o seu dispositivo não atender aos requisitos do sistema para atualização, ainda poderá baixar o Paint 3D no Windows 8.1 por meio de sites de terceiros. Esses são sites que oferecem downloads de software não autorizados ou verificados pela Microsoft ou pelos desenvolvedores originais. Alguns desses sites podem oferecer o Paint 3D para Windows 8.1 como um aplicativo independente ou como parte de um pacote com outros aplicativos.
No entanto, baixar o Paint 3D de sites de terceiros envolve alguns riscos e limitações. Em primeiro lugar, você pode encontrar malware ou vírus que podem danificar seu dispositivo ou comprometer seus dados. Em segundo lugar, você pode não obter a versão ou atualizações mais recentes do Paint 3D, o que significa que pode perder alguns recursos ou correções de bugs. Em terceiro lugar, você pode não conseguir usar algumas das funções online do Paint 3D, como compartilhar seu trabalho ou acessar conteúdo online.
Se você decidir baixar o Paint 3D de um site de terceiros, deverá fazê-lo por sua conta e risco. Você também deve certificar-se de que o site é respeitável e confiável e que o arquivo de download é seguro e limpo. Um dos sites que oferece o Paint 3D para Windows 8.1 é o Softonic, que afirma verificar todos os seus downloads em busca de vírus e malware. Você pode baixar o Paint 3D do Softonic seguindo estes passos:
Vá para no Softonic.
Clique no botão verde Baixar.
Aguarde o download terminar.
Localize o arquivo zip baixado em seu dispositivo.
Como instalar o Paint 3D no Windows 8.1: as etapas e requisitos
O processo de instalação do Paint 3D no Windows 8.1 depende se você o baixou da Microsoft Store ou de um site de terceiros.Se você baixou da Microsoft Store, precisará entrar com uma conta da Microsoft e escolher um dispositivo onde deseja instalá-lo. Se você baixou de um site de terceiros, será necessário extrair o arquivo zip e executar o arquivo de instalação.
Aqui estão as etapas para instalar o Paint 3D da Microsoft Store:
Vá para na Microsoft Store.
Clique no botão azul Obter.
Entre com sua conta da Microsoft, se solicitado.
Escolha um dispositivo onde deseja instalar o Paint 3D. Você também pode selecionar Instalar em meus dispositivos no menu.
Aguarde a conclusão da instalação.
Inicie o Paint 3D no menu Iniciar ou na barra de tarefas.
Aqui estão as etapas para instalar o Paint 3D de um site de terceiros:
Localize o arquivo zip baixado em seu dispositivo.
Clique com o botão direito do mouse no arquivo zip e selecione Extrair tudo.
Escolha uma pasta de destino onde deseja extrair os arquivos.
Abra a pasta extraída e clique duas vezes no arquivo de instalação.
Siga as instruções na tela para concluir a instalação.
Inicie o Paint 3D no menu Iniciar ou na barra de tarefas.
Antes de instalar o Paint 3D no Windows 8.1, você também deve verificar se o seu dispositivo atende aos requisitos de sistema mínimos e recomendados para executar o aplicativo. Aqui estão os requisitos de sistema para o Paint 3D de acordo com a Microsoft:
Mínimo
Recomendado
SO: Windows 10 versão 15063.0 ou superior
SO: Windows 10 versão 15063.0 ou superior
Arquitetura: x86, x64, ARM, ARM64
Arquitetura: x86, x64, ARM, ARM64
Memória: 4 GB
Memória: 8GB
Processador: Intel i5 (4ª geração) ou processador AMD equivalente, 2,0 Ghz ou mais rápido
Processador: Intel i7 (6ª geração) ou processador AMD equivalente, 2,4 Ghz ou mais rápido
Gráficos: Gráficos integrados com 6-9 GB de memória do sistema
Gráficos: gráficos discretos com pelo menos 4 GB de VRAM dedicada (NVIDIA GTX 970, AMD R9 290)
Observação: alguns recursos podem não estar disponíveis em todos os dispositivos.
Observação: alguns recursos podem não estar disponíveis em todos os dispositivos.
Como usar o Paint 3D no Windows 8.1: os recursos básicos e dicas
Se você instalou com sucesso o Paint 3D no Windows 8.1, pode começar a usá-lo para criar e editar imagens em 3D. O Paint 3D tem uma interface semelhante ao aplicativo Paint clássico, mas com mais opções e menus que permitem acessar seus vários recursos e ferramentas. Aqui está uma captura de tela da interface do Paint 3D e seus principais elementos:
A barra de ferramentas na parte superior contém ícones para diferentes modos e ferramentas, como Selecionar, Cortar, Pincéis, Adesivos, Texto, Tela, Efeitos e Remix 3D. Você pode clicar em cada ícone para ver mais opções e configurações para aquele modo ou ferramenta.
A tela no meio é onde você pode criar e editar suas imagens. Você pode usar o mouse, o teclado, a tela sensível ao toque ou a caneta para interagir com a tela. Você também pode aumentar e diminuir o zoom, girar e deslocar a tela usando os controles no canto inferior direito.
A barra de menus no canto superior esquerdo contém ícones para ações comuns, como Novo, Abrir, Salvar, Imprimir, Compartilhar, Desfazer, Refazer e Menu. Você pode clicar em cada ícone para executar essa ação ou acessar mais opções.
O painel lateral à direita contém guias para diferentes recursos e funções, como ferramentas de arte, biblioteca 3D, formas 3D, adesivos, texto, efeitos e iluminação. Você pode clicar em cada guia para ver mais opções e configurações para esse recurso ou função.
Alguns dos recursos básicos do Paint 3D são:
Criação e edição de objetos 2D e 3D: você pode usar a guia Ferramentas de arte para desenhar formas ou linhas à mão livre em 2D ou 3D. Você também pode usar a guia de formas 3D para inserir formas predefinidas em 3D. Você pode usar a ferramenta Selecionar para mover, redimensionar, girar, inverter, duplicar ou excluir seus objetos. Você também pode usar a ferramenta Pincéis para pintar seus objetos com diferentes cores e texturas.
Adicionar adesivos e texto: você pode usar a guia Adesivos para adicionar adesivos às suas imagens. Você pode escolher entre diferentes categorias de adesivos, como Animais, Emojis, Comida, Natureza e muito mais.Você também pode usar a guia Texto para adicionar texto às suas imagens. Você pode escolher entre diferentes fontes, tamanhos, cores e alinhamentos para o seu texto. Você também pode aplicar efeitos 3D a seus adesivos e texto, como fazê-los saltar ou envolver seus objetos.
Aplicando efeitos: você pode usar a guia Efeitos para aplicar diferentes filtros e efeitos às suas imagens. Você pode escolher entre diferentes categorias de efeitos, como Cor, Magia, Iluminação e Atmosfera. Você também pode ajustar a intensidade e a direção dos efeitos.
Alterando o tamanho e a orientação da tela: você pode usar a ferramenta Tela para alterar o tamanho e a orientação da tela. Você pode escolher entre diferentes predefinições ou inserir valores personalizados para a largura e a altura da tela. Você também pode escolher se deseja bloquear a proporção ou não. Você também pode alterar a orientação da tela de paisagem para retrato ou vice-versa.
Algumas dicas para usar o Paint 3D de forma eficaz são:
Usando uma tela sensível ao toque ou uma caneta: se o seu dispositivo tiver uma tela sensível ao toque ou uma caneta, você poderá usá-los para interagir com o Paint 3D de maneira mais fácil e natural. Você pode usar os dedos ou a caneta para desenhar, pintar, selecionar, mover e redimensionar seus objetos. Você também pode usar gestos, como beliscar, ampliar, girar e deslocar, para manipular a tela.
Usando atalhos de teclado: se preferir usar um teclado e um mouse, você pode usar atalhos de teclado para executar ações comuns de maneira mais rápida e conveniente. Por exemplo, você pode usar Ctrl+Z para desfazer, Ctrl+Y para refazer, Ctrl+C para copiar, Ctrl+V para colar, Ctrl+A para selecionar tudo, Ctrl+S para salvar e assim por diante. Você também pode usar as teclas de seta para mover seus objetos pixel por pixel.
Salvando seu trabalho em diferentes formatos: Ao salvar seu trabalho no Paint 3D, você pode escolher entre diferentes formatos, dependendo de sua finalidade e preferência. Você pode salvar seu trabalho como um arquivo de projeto Paint 3D (.p3d), que preserva todas as camadas e elementos de sua imagem.Você também pode salvar seu trabalho como um arquivo de imagem (.jpg, .png, .bmp, .tiff), que nivela sua imagem em uma única camada. Você também pode salvar seu trabalho como um arquivo de modelo 3D (.fbx, .obj, .stl, .ply), que exporta seus objetos 3D como arquivos separados que podem ser usados em outros aplicativos 3D.
Alternativas ao Paint 3D no Windows 8.1: outros aplicativos que você pode experimentar
Se você não está satisfeito com o Paint 3D no Windows 8.1, ou se deseja explorar outras opções para criar e editar imagens em 3D, existem outros apps que você pode experimentar. Esses aplicativos têm recursos e capacidades diferentes do Paint 3D e podem atender melhor às suas necessidades e preferências. Aqui estão algumas das melhores alternativas para o Paint 3D no Windows 8.1:
Liquidificador: Blender é um aplicativo gratuito e de código aberto que permite criar e editar modelos 3D, animações, simulações, jogos e muito mais. O Blender possui uma interface poderosa e complexa que oferece muitas ferramentas e opções para criação 3D de nível profissional. O Blender é adequado para usuários avançados que desejam mais controle e flexibilidade sobre seus projetos 3D.
SketchUp: SketchUp é um aplicativo pago que permite criar e editar modelos 3D de edifícios, paisagens, móveis e muito mais. O SketchUp possui uma interface simples e intuitiva que facilita o desenho e a manipulação de formas 3D. O SketchUp é adequado para usuários iniciantes e intermediários que desejam criar modelos 3D realistas e detalhados.
MyPaint: MyPaint é um aplicativo gratuito e de código aberto que permite criar e editar pinturas digitais usando pincéis e ferramentas naturais. MyPaint tem uma interface minimalista e amigável que permite que você se concentre em sua pintura sem distrações. MyPaint é adequado para artistas que desejam criar pinturas expressivas e artísticas.
ZBrushGenericName: ZBrush é um aplicativo pago que permite criar e editar modelos 3D de alta resolução usando técnicas de escultura e pintura digital.ZBrush possui uma interface sofisticada e personalizável que oferece muitas ferramentas e opções para criar modelos 3D realistas e detalhados. O ZBrush é adequado para profissionais que desejam criar modelos 3D de alta qualidade para filmes, jogos ou impressão.
Adobe Dimension: Adobe Dimension é um aplicativo pago que permite criar e editar imagens 3D fotorrealistas usando modelos, materiais e iluminação pré-fabricados. O Adobe Dimension possui uma interface elegante e moderna que se integra a outros aplicativos da Adobe, como Photoshop e Illustrator. O Adobe Dimension é adequado para designers que desejam criar imagens 3D impressionantes e realistas para branding, marketing ou web.
Conclusão: Um resumo dos pontos principais e um apelo à ação
Neste artigo, mostramos como baixar o Paint 3D no Windows 8.1, as formas oficiais e não oficiais, como instalá-lo, como usá-lo e quais são algumas alternativas que você pode tentar. O Paint 3D é um aplicativo divertido e fácil que permite criar e editar imagens em 3D, mas não é compatível com o Windows 8.1 por padrão. Você pode atualizar para o Windows 10 e baixá-lo da Microsoft Store ou baixá-lo de um site de terceiros e instalá-lo manualmente. No entanto, ambos os métodos têm seus prós e contras, e você deve ser cuidadoso e cauteloso ao baixar e instalar o Paint 3D no Windows 8.1.
Se você não está satisfeito com o Paint 3D no Windows 8.1, ou se deseja explorar outras opções para criar e editar imagens em 3D, existem outros apps que você pode experimentar. Esses aplicativos têm recursos e capacidades diferentes do Paint 3D e podem atender melhor às suas necessidades e preferências. Você pode escolher entre aplicativos gratuitos ou pagos, aplicativos simples ou complexos, aplicativos artísticos ou realistas, dependendo do seu objetivo e interesse.
Esperamos que este artigo tenha sido útil e informativo para você. Se você tiver alguma dúvida ou feedback, sinta-se à vontade para deixar um comentário abaixo. Gostaríamos muito de ouvir de você.E se você gostou deste artigo, compartilhe-o com seus amigos e familiares que possam estar interessados em baixar o Paint 3D no Windows 8.1. Obrigado por ler!
perguntas frequentes
Aqui estão algumas das perguntas frequentes sobre o download do Paint 3D no Windows 8.1:
O Paint 3D é gratuito?
Sim, o Paint 3D é um aplicativo gratuito que você pode baixar da Microsoft Store ou de um site de terceiros. No entanto, se você baixá-lo de um site de terceiros, poderá encontrar anúncios ou pop-ups que podem solicitar que você pague por outra coisa.
O Paint 3D é seguro?
Se você baixar o Paint 3D da Microsoft Store, é seguro e protegido, pois é verificado pela Microsoft e pelos desenvolvedores originais. No entanto, se você baixar o Paint 3D de um site de terceiros, pode não ser seguro ou protegido, pois pode conter malware ou vírus que podem danificar seu dispositivo ou comprometer seus dados. Você deve sempre verificar se há vírus e malware em seus downloads antes de instalá-los.
Vale a pena pintar 3D?
O Paint 3D vale a pena se você estiver procurando uma maneira divertida e fácil de criar e editar imagens em 3D. O Paint 3D possui muitos recursos e ferramentas que o tornam mais poderoso e versátil do que o aplicativo Paint clássico. Você pode facilmente criar e editar objetos 2D e 3D, adicionar adesivos e texto, aplicar efeitos e compartilhar seu trabalho online com outras pessoas. O Paint 3D também é compatível com telas sensíveis ao toque e canetas, tornando-o mais intuitivo e divertido de usar.
O que posso fazer com o Paint 3D?
Você pode fazer muitas coisas com o Paint 3D, como:
Crie e edite imagens em 2D ou 3D
Adicione adesivos e texto às suas imagens
Aplique efeitos e filtros às suas imagens
Alterar o tamanho e a orientação da tela
Compartilhe seu trabalho online com outras pessoas
Exporte seu trabalho em diferentes formatos
Quais são as melhores alternativas ao Paint 3D?
Algumas das melhores alternativas ao Paint 3D são:
Blender: Um aplicativo gratuito e de código aberto que permite criar e editar modelos 3D, animações, simulações, jogos e muito mais.
SketchUp: um aplicativo pago que permite criar e editar modelos 3D de edifícios, paisagens, móveis e muito mais.
MyPaint: Um aplicativo gratuito e de código aberto que permite criar e editar pinturas digitais usando pincéis e ferramentas naturais.
ZBrush: Um aplicativo pago que permite criar e editar modelos 3D de alta resolução usando técnicas de escultura e pintura digital.
Adobe Dimension: um aplicativo pago que permite criar e editar imagens 3D fotorrealistas usando modelos, materiais e iluminação pré-fabricados.
0517a86e26
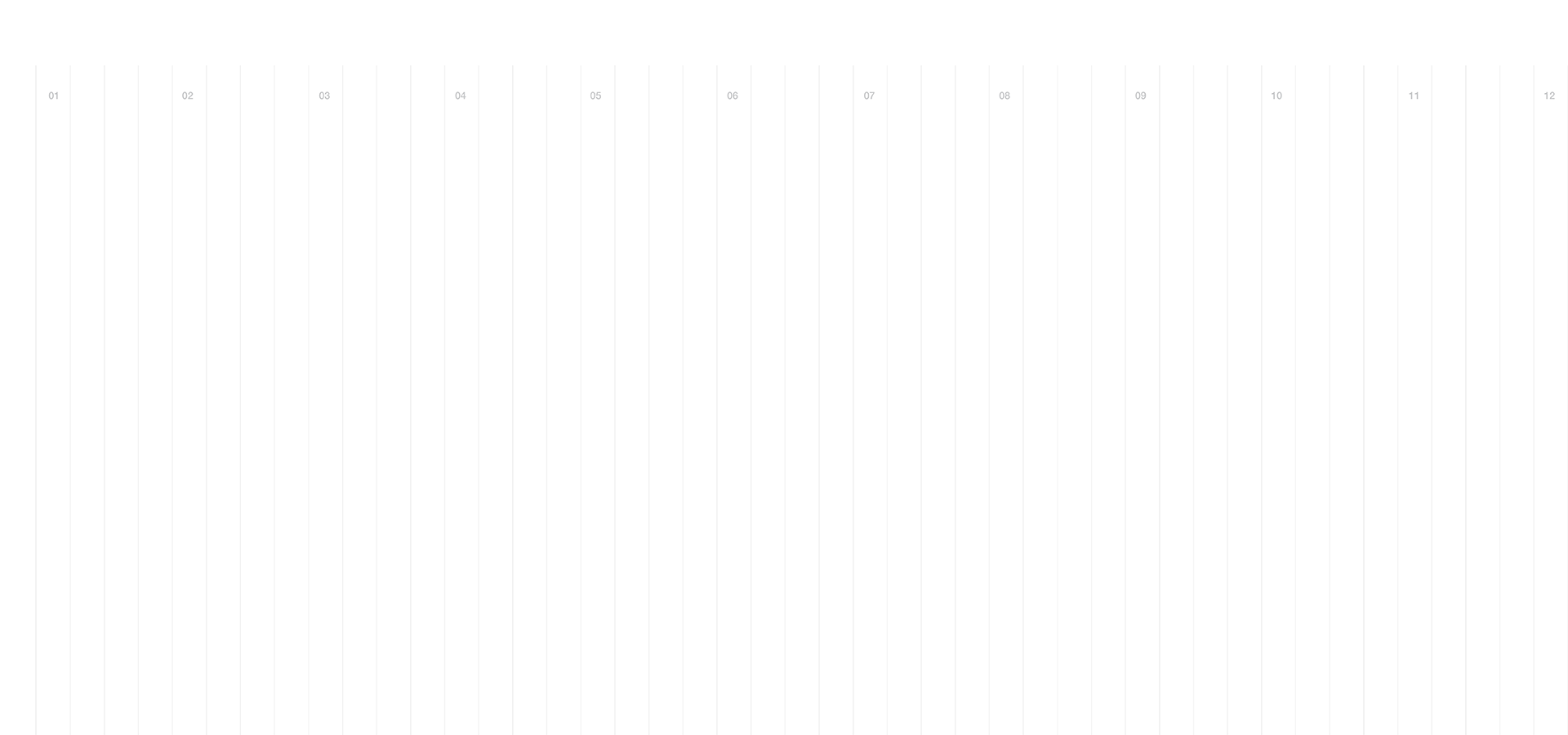
Comments