Como desbloquear um download
- opovidooseg
- Aug 24, 2023
- 6 min read
Como desbloquear um download
Você já se deparou com uma situação em que deseja baixar um arquivo da Internet, mas seu navegador ou computador o bloqueia? Isso pode ser frustrante, especialmente se você sabe que o arquivo está seguro e precisa dele com urgência. Neste artigo, mostraremos como desbloquear downloads no Chrome e como desbloquear arquivos baixados no Windows. Também responderemos a algumas perguntas frequentes sobre este tópico.
Por que você precisa desbloquear um download?
Transferências de bloqueio do Chrome
O Google Chrome é um dos navegadores da web mais populares do mundo. Possui vários recursos que podem fornecer uma experiência de navegação eficiente e segura para os usuários. O Chrome se saiu bem em termos de segurança de navegação. Ele pode protegê-lo contra sites, downloads e extensões perigosos, o que é muito útil para quem gosta de explorar a Internet.
how to unlock a download
Download File: https://tinurll.com/2vOsI2
No entanto, podem surgir problemas quando você deseja fazer o download de um site desconhecido. O Chrome bloqueará certos arquivos que considera inseguros para download e até impedirá que você baixe de um determinado site. Com downloads de bloqueio do Chrome, você não conseguirá baixar arquivos, mesmo sabendo que o site é seguro.
Windows bloqueando downloads
Mesmo que você possa baixar arquivos da Internet sem problemas, seu Windows também bloqueará os arquivos automaticamente para evitar possíveis ameaças de arquivos desconhecidos. Como resultado, você não pode modificar ou abrir os arquivos e pode receber algumas mensagens de erro.
O Windows Attachment Manager funciona identificando os tipos de arquivo que você baixou e aplicando certas configurações de segurança a eles. Receber ou não um aviso depende não apenas do tipo de arquivo, mas também do tipo de programa que você está usando e de suas configurações de segurança. Com base nisso, será determinado risco alto, moderado ou baixo.
Vale a pena notar que o Attachment Manager não faz nenhum julgamento sobre se um arquivo específico é seguro ou contém malware.Em vez disso, ele aplica avisos a todos os tipos de arquivos que se enquadram na mesma categoria, independentemente de outros fatores. Isso é útil para que você possa saber quais tipos de arquivo provavelmente causarão mais danos e tenha cuidado.
Dependendo do risco e tipo de arquivo, você pode receber diferentes mensagens de aviso:
Alto risco: O Windows descobriu que este arquivo é potencialmente prejudicial. Para ajudar a proteger seu computador, o Windows bloqueou o acesso a este arquivo
Risco moderado: O editor não pôde ser verificado. Tem certeza de que deseja executar este software?
Como desbloquear um download no Chrome
Alterar as configurações de segurança
Se o seu Chrome bloqueou downloads de sites que você tem certeza de serem seguros, siga as etapas abaixo para desbloquear os downloads.
Abra o Chrome, clique no botão de três pontos e escolha Configurações.
Role para baixo para localizar a seção Privacidade e segurança e clique em Segurança.
Na seção Navegação segura, você pode ver três opções de proteção de navegação. Para desbloquear downloads, você pode escolher a opção de proteção padrão. Se os downloads ainda estiverem bloqueados, você pode escolher Sem proteção. Mas isso não é recomendado e você deve escolher outra opção de proteção logo após concluir o download.
Permitir downloads automáticos
Se você quiser Se você deseja baixar vários arquivos do mesmo site, pode permitir downloads automáticos para esse site. Aqui está como fazê-lo:
Abra o Chrome, clique no botão de três pontos e escolha Configurações.
Role para baixo para localizar a seção Privacidade e segurança e clique em Configurações do site.
Na seção Permissões, clique em Downloads automáticos.
Clique em Adicionar ao lado de Permitir e insira o endereço do site do qual deseja permitir downloads automáticos.
Clique em Adicionar novamente para confirmar.
Agora, você pode baixar arquivos desse site sem que o Chrome os bloqueie. Você também pode remover ou bloquear qualquer site da lista clicando no botão de três pontos ao lado dele.
Como desbloquear um arquivo baixado no Windows
Desbloquear um arquivo em Propriedades
Se você baixou um arquivo bloqueado pelo Windows, pode desbloqueá-lo alterando suas propriedades. Aqui está como fazê-lo:
Clique com o botão direito do mouse no arquivo e escolha Propriedades.
Na guia Geral, procure a seção Segurança na parte inferior.
Se você vir uma mensagem dizendo "Este arquivo veio de outro computador e pode estar bloqueado para ajudar a proteger este computador", marque a caixa ao lado de Desbloquear.
Clique em Aplicar e em OK para salvar as alterações.
Agora você pode abrir ou modificar o arquivo sem problemas.
Desbloquear um arquivo ao receber um aviso de segurança
Se você tentar abrir um arquivo que o Windows considera como de risco moderado, poderá receber um aviso de segurança que diz "O editor não pôde ser verificado. Tem certeza de que deseja executar este software?" Você pode desbloquear o arquivo seguindo estas etapas:
Clique em Executar mesmo assim para prosseguir com a abertura do arquivo.
Se você quiser evitar este aviso novamente para este arquivo, clique com o botão direito do mouse no arquivo e escolha Propriedades.
Na guia Geral, procure a seção Assinaturas digitais na parte inferior.
Selecione a assinatura na lista e clique em Detalhes.
Na janela Detalhes da assinatura digital, clique em Exibir certificado.
Na janela Certificado, clique em Instalar certificado.
Siga o Assistente de importação de certificado para instalar o certificado em seu computador.
Agora, você pode abrir o arquivo sem receber o aviso de segurança novamente.
Desbloquear um arquivo no Microsoft Defender SmartScreen
Se você tentar abrir um arquivo que o Windows considera de alto risco, poderá receber uma mensagem dizendo "O Windows descobriu que este arquivo é potencialmente prejudicial. Para ajudar a proteger seu computador, o Windows bloqueou o acesso a este arquivo". Você pode desbloquear o arquivo usando o Microsoft Defender SmartScreen. Aqui está como fazê-lo:
Clique em Mais informações na janela da mensagem.
Você verá algumas informações sobre o arquivo, como nome, editora e origem. Se tiver certeza de que o arquivo é seguro, clique em Executar assim mesmo.
Use o comando Desbloquear arquivo do PowerShell
Se você estiver familiarizado com o uso de comandos do PowerShell, também poderá desbloquear um arquivo usando o comando Unblock-file. Aqui está como fazê-lo:
Abra o PowerShell como administrador.
Digite Desbloquear arquivo seguido de um espaço e arraste e solte o arquivo no PowerShell. Como alternativa, você pode digitar o caminho completo do arquivo entre aspas.
Pressione Enter para executar o comando.
Conclusão
Neste artigo, mostramos como desbloquear downloads no Chrome e como desbloquear arquivos baixados no Windows. Esperamos que este guia tenha ajudado você a resolver seu problema e acessar seus arquivos com segurança. No entanto, também recomendamos que você tenha cuidado ao baixar arquivos de fontes desconhecidas e verifique se há vírus antes de abri-los. Se você tiver alguma dúvida ou sugestão sobre este tópico, sinta-se à vontade para deixar um comentário abaixo.
perguntas frequentes
Q1: Como faço para desbloquear todos os arquivos em uma pasta? A1: Se você deseja desbloquear todos os arquivos em uma pasta de uma só vez, pode usar os comandos do PowerShell. Aqui está como fazê-lo:
Abra o PowerShell como administrador.
Navegue até a pasta que contém os arquivos que deseja desbloquear usando o comando cd.
Digite Get-ChildItem Desbloqueie o arquivo e pressione Enter. Isso desbloqueará todos os arquivos na pasta atual.
Q2: Como faço para impedir que o Google Chrome bloqueie downloads? R2: Se o Google Chrome estiver bloqueando downloads de sites confiáveis, você poderá alterar as configurações de segurança no Chrome. Você pode seguir as etapas do artigo acima para alterar as configurações de segurança ou permitir downloads automáticos para sites específicos. No entanto, você também deve estar ciente dos riscos de baixar arquivos de fontes não confiáveis e verificar se há vírus antes de abri-los. P3: Como faço para impedir que o Avast bloqueie um site? R3: Se o Avast estiver bloqueando um site que você deseja acessar, você pode adicioná-lo à lista de exclusões no Avast. Aqui está como fazê-lo:
Abra o Avast e vá para Menu > Configurações.
Clique em Proteção no painel esquerdo e clique em Core Shields.
Role para baixo até a seção Exclusões e clique em Adicionar exceção.
Digite ou cole o endereço do site que deseja excluir e clique em Adicionar exceção.
Agora, o Avast não bloqueará mais o site. Você também pode remover qualquer site da lista clicando no ícone da lixeira ao lado dele.
Q4: Como posso saber se um arquivo é seguro para download? R4: Existem algumas maneiras de verificar se um arquivo é seguro para download antes de abri-lo. Aqui estão algumas dicas:
Observe a extensão do arquivo e evite baixar arquivos com extensões .exe, .bat, .com, .scr, .pif, .cmd ou .vbs. Estes são arquivos executáveis que podem executar códigos maliciosos em seu computador.
Observe o tamanho do arquivo e compare-o com outros arquivos semelhantes. Se o arquivo for muito grande ou muito pequeno para seu tipo, pode ser suspeito.
Observe o nome do arquivo e evite baixar arquivos com letras ou números aleatórios, palavras com erros de ortografia ou erros de digitação.
Observe a fonte do arquivo e baixe apenas arquivos de sites ou fontes confiáveis em que você confia. Você também pode verificar as críticas ou classificações do arquivo ou site antes de fazer o download.
Use um software antivírus confiável e verifique o arquivo antes de abri-lo. Você também pode usar ferramentas online como VirusTotal ou MetaDefender para verificar se há vírus no arquivo.
Q5: Como faço para verificar se há vírus em um arquivo baixado? R5: Se você baixou um arquivo e deseja verificá-lo em busca de vírus, pode usar seu software antivírus ou ferramentas online para fazer isso. Aqui estão alguns passos:
Se você tiver um software antivírus instalado em seu computador, clique com o botão direito do mouse no arquivo e escolha Verificar com (seu nome de antivírus). Aguarde a conclusão da verificação e siga as instruções se alguma ameaça for detectada.
Se você não possui um software antivírus ou deseja usar uma ferramenta online, acesse um site como VirusTotal ou MetaDefender e carregue o arquivo. Aguarde a conclusão da verificação e verifique os resultados. Se alguma ameaça for detectada, exclua o arquivo imediatamente.
0517a86e26
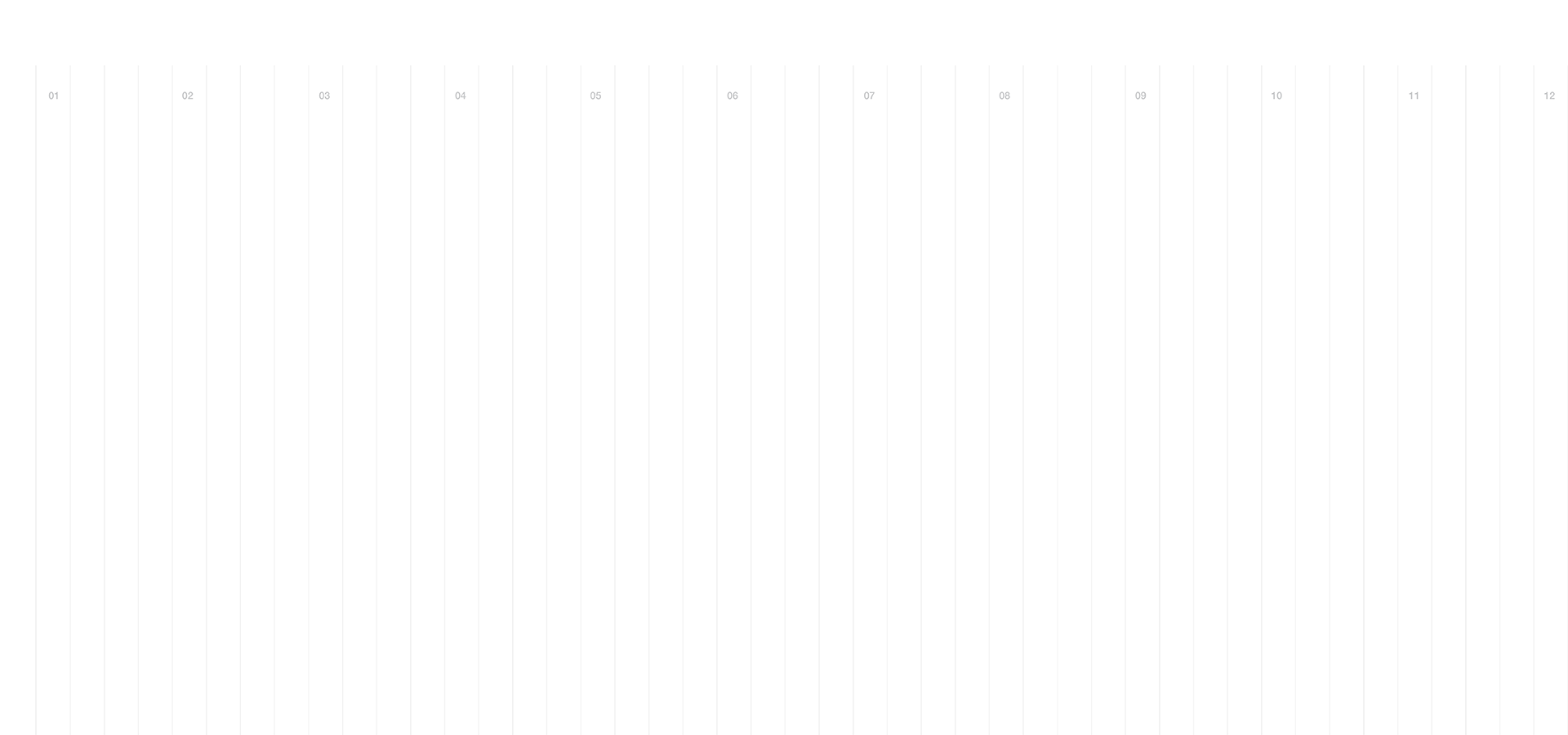
Comments