Download VLC Media Player 64-bit for Windows 10 in 2023: The Latest Version of the Most Popular Mult
- opovidooseg
- Aug 9, 2023
- 10 min read
VLC Media Player Download 64-bit Windows 10 2023
If you are looking for a free and powerful media player that can play almost any type of video or audio file on your Windows 10 PC, then you should consider downloading VLC Media Player. In this article, we will tell you what VLC Media Player is, why you should download it for Windows 10 64-bit, how to download it, and some tips and tricks for using it.
What is VLC Media Player?
VLC Media Player is a free and open source cross-platform multimedia player and framework that plays most multimedia files as well as DVDs, Audio CDs, VCDs, and various streaming protocols. It was developed by VideoLAN, a non-profit organization that also produces other free software projects such as DVBlast, x264, libVLC, and more.
vlc media player download 64-bit windows 10 2023
VLC Media Player has many features that make it one of the best media players available today. Some of these features are:
It supports a wide range of video and audio codecs, formats, containers, subtitles, metadata, etc.
It can play files from local storage devices, optical discs, network streams, webcams, capture cards, etc.
It can also act as a server to stream media over a network or transcode media files.
It has a simple and user-friendly interface that can be customized with skins and extensions.
It has advanced controls and settings that allow users to adjust playback, audio, video, subtitles, filters, effects, etc.
It is lightweight and portable, meaning it does not require installation and can be run from a USB drive or a network share.
With VLC Media Player, you can enjoy your media files without worrying about compatibility issues or quality loss.
Why Download VLC Media Player for Windows 10 64-bit?
Windows 10 is the latest and most popular operating system from Microsoft. It has many features and improvements that make it a great choice for personal and professional use. However, Windows 10 also has some limitations and drawbacks when it comes to playing media files. For example:
Windows 10 does not support some common video and audio formats such as MKV, FLV, OGG, FLAC, etc. by default. You need to install additional codecs or use third-party media players to play them.
Windows 10 does not have a built-in DVD player. You need to buy or download a separate app to play DVDs on your PC.
Windows 10 does not have a native 64-bit media player. This means that it cannot take full advantage of the processing power and memory of your 64-bit PC.
This is where VLC Media Player comes in handy. VLC Media Player is compatible with Windows 10 64-bit and can play any media file you throw at it without requiring any extra codecs or apps. It can also play DVDs and Blu-rays with ease. Moreover, VLC Media Player is optimized for 64-bit systems and can deliver better performance and stability than other media players.
By downloading VLC Media Player for Windows 10 64-bit, you can enjoy the following benefits:
vlc media player free download for windows 10 64-bit 2023
vlc media player latest version download for windows 10 64-bit 2023
vlc media player 64-bit windows 10 2023 offline installer
vlc media player download for pc windows 10 64-bit 2023
vlc media player setup download for windows 10 64-bit 2023
vlc media player download for laptop windows 10 64-bit 2023
vlc media player download for windows 10 pro 64-bit 2023
vlc media player download for windows 10 home 64-bit 2023
vlc media player download for windows 10 enterprise 64-bit 2023
vlc media player download for windows 10 education 64-bit 2023
vlc media player portable download for windows 10 64-bit 2023
vlc media player zip download for windows 10 64-bit 2023
vlc media player exe download for windows 10 64-bit 2023
vlc media player msi download for windows 10 64-bit 2023
vlc media player apk download for windows 10 64-bit 2023
vlc media player beta download for windows 10 64-bit 2023
vlc media player nightly download for windows 10 64-bit 2023
vlc media player skins download for windows 10 64-bit 2023
vlc media player extensions download for windows 10 64-bit 2023
vlc media player codec pack download for windows 10 64-bit 2023
vlc media player update download for windows 10 64-bit 2023
vlc media player old version download for windows 10 64-bit
vlc media player new version download for windows
vlc media player full version download for
vlc media player crack download
vlc media player keygen
vlc media player serial key
vlc media player license key
vlc media player activation key
vlc media player registration key
how to download and install vlc media player on windows
how to use vlc media player on
how to play videos with
how to convert videos with
how to stream videos with
how to record videos with
how to edit videos with
how to rip DVDs with
how to capture screenshots with
how to add subtitles with
how to sync audio and video with
how to adjust brightness and contrast with
how to rotate and crop videos with
how to apply filters and effects with
how to create playlists with
how to customize interface with
how to change language with
how to enable dark mode with
how to fix errors and problems with
BenefitDescription
CompatibilityVLC Media Player can play almost any video or audio file on your Windows 10 PC without needing any additional codecs or apps.
PerformanceVLC Media Player can handle high-resolution and high-bitrate media files with ease and deliver fast and smooth playback on your Windows 10 PC.
CustomizationVLC Media Player allows you to adjust various settings and preferences to suit your needs and preferences. You can also customize the interface with skins and extensions.
How to Download VLC Media Player for Windows 10 64-bit?
Downloading VLC Media Player for Windows 10 64-bit is easy and straightforward. Just follow these simple steps:
Visit the official website
The first step is to visit the official VLC Media Player website at . This is the safest and most reliable source to download VLC Media Player from. On the website, you will see a big orange button that says "Download VLC". Click on it to start the download process.
Run the installer
The second step is to run the installer that you have downloaded. Depending on your browser settings, you may need to click on the file name or open the folder where it is saved. The file name should be something like "vlc-3.0.16-win64.exe". Double-click on it to launch the installer. You will see a welcome screen that asks you to choose your language. Select your preferred language and click "OK". Then, you will see a license agreement screen that asks you to accept the terms and conditions. Read them carefully and click "Next". Then, you will see a setup screen that asks you to choose the components and features that you want to install. You can leave the default options or customize them according to your needs. Click "Next" when you are done. Then, you will see a destination folder screen that asks you to choose where you want to install VLC Media Player on your PC. You can leave the default location or change it if you want. Click "Install" when you are ready.
Launch the program
The third step is to launch VLC Media Player on your PC. After the installation is complete, you will see a completion screen that asks you if you want to run VLC Media Player now or later. You can also choose whether you want to create a desktop shortcut or not. Click "Finish" when you are done. If you have chosen to run VLC Media Player now, it will open automatically. If not, you can find it in your Start menu or on your desktop. Congratulations! You have successfully downloaded and installed VLC Media Player for Windows 10 64-bit. You are now ready to enjoy your media files with this amazing program.
Tips and Tricks for Using VLC Media Player on Windows 10 64-bit
VLC Media Player is a versatile and powerful program that can do much more than just playing media files. Here are some tips and tricks for using VLC Media Player on Windows 10 64-bit that will help you get the most out of it:
Keyboard shortcuts
VLC Media Player has many keyboard shortcuts that can help you control playback and access features quickly and easily. Here are some of the most useful ones:
Space: Pause or resume playback
Left arrow: Go back 10 seconds
Right arrow: Go forward 10 seconds
Up arrow: Increase volume
Down arrow: Decrease volume
M: Mute or unmute audio
F: Toggle fullscreen mode
S: Stop playback
N: Play next item in playlist
P: Play previous item in playlist
L: Loop playlist
R: Randomize playlist
C: Crop video to fit window
Z: Zoom video to original size
T: Show time elapsed and remaining
G: Increase subtitle delay
H: Decrease subtitle delay
J: Increase audio delay
K: Decrease audio delay
B: Cycle through audio tracks
V: Toggle subtitles on or off
A: Cycle through aspect ratios
E: Take a snapshot of the current frame
O: Open a file or a URL
Ctrl+P: Open preferences dialog
Ctrl+H: Hide or show controls
Ctrl+L: Open playlist window
Ctrl+E: Open adjustments and effects dialog
Ctrl+T: Go to a specific time in the media file
Ctrl+R: Convert or save a media file to a different format
Streaming media
VLC Media Player can also stream media from online sources or local network devices. You can use VLC Media Player to watch online videos, listen to online radio, access IPTV channels, or view content from your smartphone, tablet, or other PC on your Windows 10 PC. Here is how to stream media with VLC Media Player:
- To stream media from an online source, go to Media > Open Network Stream and enter the URL of the source. Click Play to start streaming. - To stream media from a local network device, go to View > Playlist and click on Local Network. You will see a list of available devices and services. Click on the one you want to access and browse the content. Double-click on the item you want to play to start streaming. - To stream media from your Windows 10 PC to another device, go to Media > Stream and select the file or folder you want to stream. Click Next and choose the destination device or service. Click Next and adjust the streaming options if needed. Click Stream to start streaming. Converting media
VLC Media Player can also convert media files to different formats using its built-in transcoder. You can use VLC Media Player to change the format, codec, resolution, bitrate, frame rate, aspect ratio, audio channels, etc. of your media files. Here is how to convert media with VLC Media Player:
- To convert a single media file, go to Media > Convert / Save and click on Add to select the file you want to convert. Click Convert / Save and choose the output format from the Profile dropdown menu. You can also click on the wrench icon to customize the profile settings. Click Browse to choose the output file name and location. Click Start to begin the conversion. - To convert multiple media files at once, go to Media > Convert / Save and click on Add to select the files you want to convert. Click Convert / Save and choose the output format from the Profile dropdown menu. You can also click on the wrench icon to customize the profile settings. Check the Display the output checkbox and click Start to begin the conversion. A new VLC window will open for each file being converted. When the conversion is done, close the windows. Conclusion
VLC Media Player is a free and open source cross-platform multimedia player that can play almost any type of video or audio file on your Windows 10 PC. It has many features and benefits that make it one of the best media players available today. It is compatible with Windows 10 64-bit and can deliver better performance and stability than other media players. It is easy to download and install, and it can also stream and convert media files. It has a simple and user-friendly interface that can be customized with skins and extensions. It has advanced controls and settings that allow users to adjust playback, audio, video, subtitles, filters, effects, etc. It also has many keyboard shortcuts that can help users control playback and access features quickly and easily.
If you want to enjoy your media files without worrying about compatibility issues or quality loss, you should download VLC Media Player for Windows 10 64-bit today. You will not regret it.
To download VLC Media Player for Windows 10 64-bit, click on the button below:
FAQs
Here are some frequently asked questions about VLC Media Player on Windows 10 64-bit:
Is VLC Media Player safe to download and use?
Yes, VLC Media Player is safe to download and use. It is developed by VideoLAN, a reputable non-profit organization that also produces other free software projects. It does not contain any malware, spyware, adware, or viruses. It does not collect or share any personal or sensitive data from users. It does not install any unwanted or harmful programs or extensions on your PC.
How do I update VLC Media Player on Windows 10 64-bit?
To update VLC Media Player on Windows 10 64-bit, you can either use the built-in updater or download the latest version from the official website. To use the built-in updater, go to Help > Check for Updates and follow the instructions. To download the latest version from the official website, go to and click on the Download VLC button. Then, run the installer and follow the instructions.
How do I uninstall VLC Media Player on Windows 10 64-bit?
To uninstall VLC Media Player on Windows 10 64-bit, you can either use the built-in uninstaller or use the Windows Control Panel. To use the built-in uninstaller, go to Start > All Programs > VideoLAN > VLC media player > Uninstall VLC media player and follow the instructions. To use the Windows Control Panel, go to Start > Control Panel > Programs > Programs and Features and select VLC media player from the list. Then, click on Uninstall and follow the instructions.
How do I add subtitles to VLC Media Player on Windows 10 64-bit?
To add subtitles to VLC Media Player on Windows 10 64-bit, you need to have a subtitle file that matches the video file you want to play. The subtitle file should have the same name as the video file and be in the same folder as the video file. For example, if your video file is called "movie.mp4", your subtitle file should be called "movie.srt" or "movie.sub". Then, open VLC Media Player and play the video file. The subtitles should appear automatically. If not, you can manually load them by going to Subtitle > Add Subtitle File and selecting the subtitle file.
How do I change the language of VLC Media Player on Windows 10 64-bit?
To change the language of VLC Media Player on Windows 10 64-bit, you need to go to Tools > Preferences > Interface and select the language you want from the Language dropdown menu. Then, click on Save and restart VLC Media Player for the changes to take effect.
44f88ac181
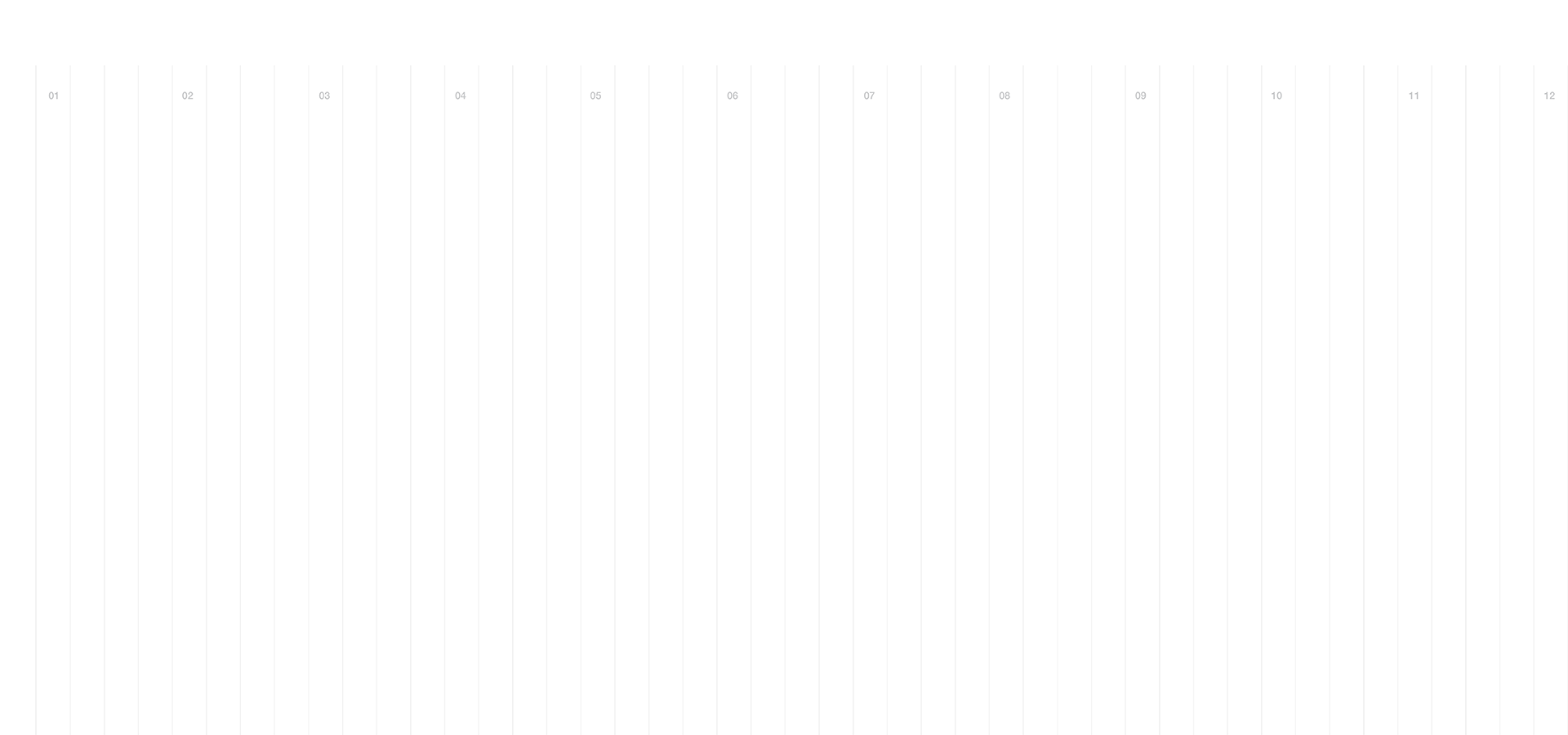
Comments