Monitor free disk space in System Tray with DiskMon
- opovidooseg
- Aug 14, 2023
- 6 min read
DiskMon is an application that logs and displays all hard diskactivity on a Windows system. You can also minimize DiskMon to yoursystem tray where it acts as a disk light, presenting a green icon whenthere is disk-read activity and a red icon when there is disk-writeactivity.
Monitor free disk space in System Tray
To have DiskMon function as a disk light in your system tray, selectthe OptionsMinimize to Tray menu item, or start DiskMon with a "/l"(lower-case L) command-line switch e.g. diskmon /l. To reactivate theDiskMon window double-click on the DiskMon tray icon. To create ashortcut to Diskmon in the tray create a shortcut in your ProgramFiles\Startup folder, edit the properties of the shortcut and set theTarget to point at the executable with the path in quotations and theswitch outside the quotes:
DiskPulse Server and DiskPulse Enterprise include a built-in disk space monitor allowing one to monitor the free disk space in a number of disks or directoriesand provides the ability to send E-Mail notifications and save disk change monitoring reports showing created or modified files and/or execute custom actionswhen the amount of the free disk space drops below or rises above a user-specified limit.
The disk space monitor is located in the bottom-right corner of the DiskPulse client GUI application. By default, the disk space monitor shows the statusof all local disks in the server. For each disk, the disk space monitor shows the disk name, the total amount of the disk space, the amount of the freedisk space and the disk status according to the configuration of the disk space monitor.
In order to add an additional disk or directory to the disk space monitor, press the right mouse button over the disk space monitor pane, specify the nameof a disk or directory to monitor and press the 'Ok' button. In order to change the configuration of a previously created disk space monitor, select therequired disk item in the disk space monitor pane, press the right mouse button and select the 'Edit Monitor' menu item.
For each monitored disk, the disk space monitor allows one to control the disk space monitoring frequency, the maximum number of monitoring errors and diskspace monitoring actions and/or E-Mail notifications. Sometimes, when monitoring the disk space usage in remote servers or NAS storage devices via the network,a network server or NAS storage device may be temporary offline due to unexpected connectivity or hardware problems. In this case, the disk space monitor willmark such a disconnected device as 'Offline' and continue to monitor the server according to the user-specified maximum number of errors. On the other hand,if a network server or NAS device was permanently disconnected from the network, the disk space monitor will disable monitoring of the disconnected serverafter the user-specified number of monitoring errors.
In order to automatically send an E-Mail notification and/or execute a custom action when the amount of the free disk space drops below a user-specified limit,the user needs to configure one or more disk space monitoring actions. Open the disk space monitor dialog, press the 'Monitor Actions' button, specify the minimumamount of the free disk space to trigger the action, select the 'Send Notification' option, select an appropriate notification format and specify an E-Mail addressto send the notification to. In addition, in order to enable E-Mail notifications, the user needs to open the main options dialog, select the 'E-Mail' tab andconfigure an E-Mail server to use to send E-Mail notifications.
In addition to E-Mail notifications, the user is provided with the ability to automatically start a disk change monitoring operation, which will monitor all createdor modified files and save disk change monitoring reports in the DiskPulse Server reports database. If the user selects the 'Default Disk Change Monitor Command' option,the disk space monitor will automatically create a disk change monitoring command configured to monitor all disk changes and save disk change monitoring reportsin the DiskPulse Server reports database. If the user selects the 'Custom Disk Change Monitoring Command' option, the disk space monitor will executethe user-configured disk change monitoring command. Finally, if the user selects the 'User Command, Script or Batch File' option, the disk space monitorwill execute the user-custom command, script or batch file.
When copying a file to a removable drive, 'Insufficient space for local storage directory' message appears in system tray with 'Local Storage Quota has been exceeded (1295)' error logged into DeviceLock Audit Log.
The total amount of free space in SHADOW directory must be 2,5-3 times greater than the size of copied data. This space is required to complete building of the shadow session, but after the shadow copy is ready, DeviceLock will release unnecessary space.
If you don't see the Dropbox icon, it could be automatically hidden by Windows. Click on the small white arrow to show all system tray icons. Click the Dropbox icon to access the Dropbox desktop application menu.
The Dropbox icon will only appear in your system tray or menu bar if the Dropbox desktop app is downloaded to your computer and running. Occasionally, the Dropbox icon will seem to "disappear," because the desktop app is inactive on your computer. To resolve, you can launch the application again or download (or re-download) the Dropbox desktop app and sign in to your Dropbox account when prompted.
To start the System Monitor tool, either select Applications System Tools System Monitor from the Activities menu, or type gnome-system-monitor at a shell prompt. Then click the Processes tab to view the list of running processes.
The free command provides information about both the physical memory (Mem) and swap space (Swap). It displays the total amount of memory (total), as well as the amount of memory that is in use (used), free (free), shared (shared), in kernel buffers (buffers), and cached (cached). For example:
For each listed file system, the df command displays its name (Filesystem), size (1K-blocks or Size), how much space is used (Used), how much space is still available (Available), the percentage of space usage (Use%), and where is the file system mounted (Mounted on). For example:
By default, the df command shows the partition size in 1 kilobyte blocks and the amount of used and available disk space in kilobytes. To view the information in megabytes and gigabytes, supply the -h command line option, which causes df to display the values in a human-readable format:
The du command allows you to displays the amount of space that is being used by files in a directory. To display the disk usage for each of the subdirectories in the current working directory, run the command with no additional command line options:
To start the System Monitor tool, either select Applications System Tools System Monitor from the Activities menu, or type gnome-system-monitor at a shell prompt. Then click the File Systems tab to view a list of file systems.
For each listed file system, the System Monitor tool displays the source device (Device), target mount point (Directory), and file system type (Type), as well as its size (Total) and how much space is free (Free), available (Available), and used (Used).
In particular, the ssCpuRawUser, ssCpuRawSystem, ssCpuRawWait, and ssCpuRawIdle OIDs provide counters which are helpful when determining whether a system is spending most of its processor time in kernel space, user space, or I/O. ssRawSwapIn and ssRawSwapOut can be helpful when determining whether a system is suffering from memory exhaustion.
I/O data is available both in UCD-SNMP-MIB::systemStats (ssIORawSent.0 and ssIORawRecieved.0) and in UCD-DISKIO-MIB::diskIOTable. The latter provides much more granular data. Under this table are OIDs for diskIONReadX and diskIONWrittenX, which provide counters for the number of bytes read from and written to the block device in question since the system boot:
This last example shows a query for the free memory of the system and the number of httpd processes. This query could be used during a performance test to determine the impact of the number of processes on memory pressure:
To free up space, back up files to an external disk; Microsoft recommends doing this within the Windows 10 File History setting, although File History can also back up to a network location. File History is located within Systems & Security in the Control Panel.
To clean up system files when logged in as a standard user, access Windows 10 Disk Cleanup in File Explorer by right-clicking a disk under This PC and selecting Properties from the resulting menu. Disk Cleanup is on the General tab.
A pop-up in the system tray allows Windows 10 power settings to be modified without opening the Control Panel. Just click on the battery icon and move the slider to the right for best performance or to the left for best battery life.
To change the power plan, right-click the battery icon in the system tray and select Power Options from the menu. Here users can change the way the device uses power or create a custom power-use plan.
The Windows Defender Security Center, found in the Settings app, provides warnings if apps or storage cause health or performance issues. The Security Center also gives tips on which startup apps to disable or whether to free up disk space to ensure Windows works normally.
Take the system tray for an example. It's still right there next to the clock in the bottom corner of your screen, but the easily accessible "Customize" option is now gone, and the menu itself cannot be right-clicked. As a result, removing excess icons to declutter your system tray involves an entirely new process, which I'll outline below.
While the "Customize" option has been removed from the system tray itself, most of the options that you would've found in this menu on previous versions of Windows are still there. To access these options, start by right-clicking any empty space on the taskbar at the bottom of your screen, then selecting the "Properties" entry. 2ff7e9595c
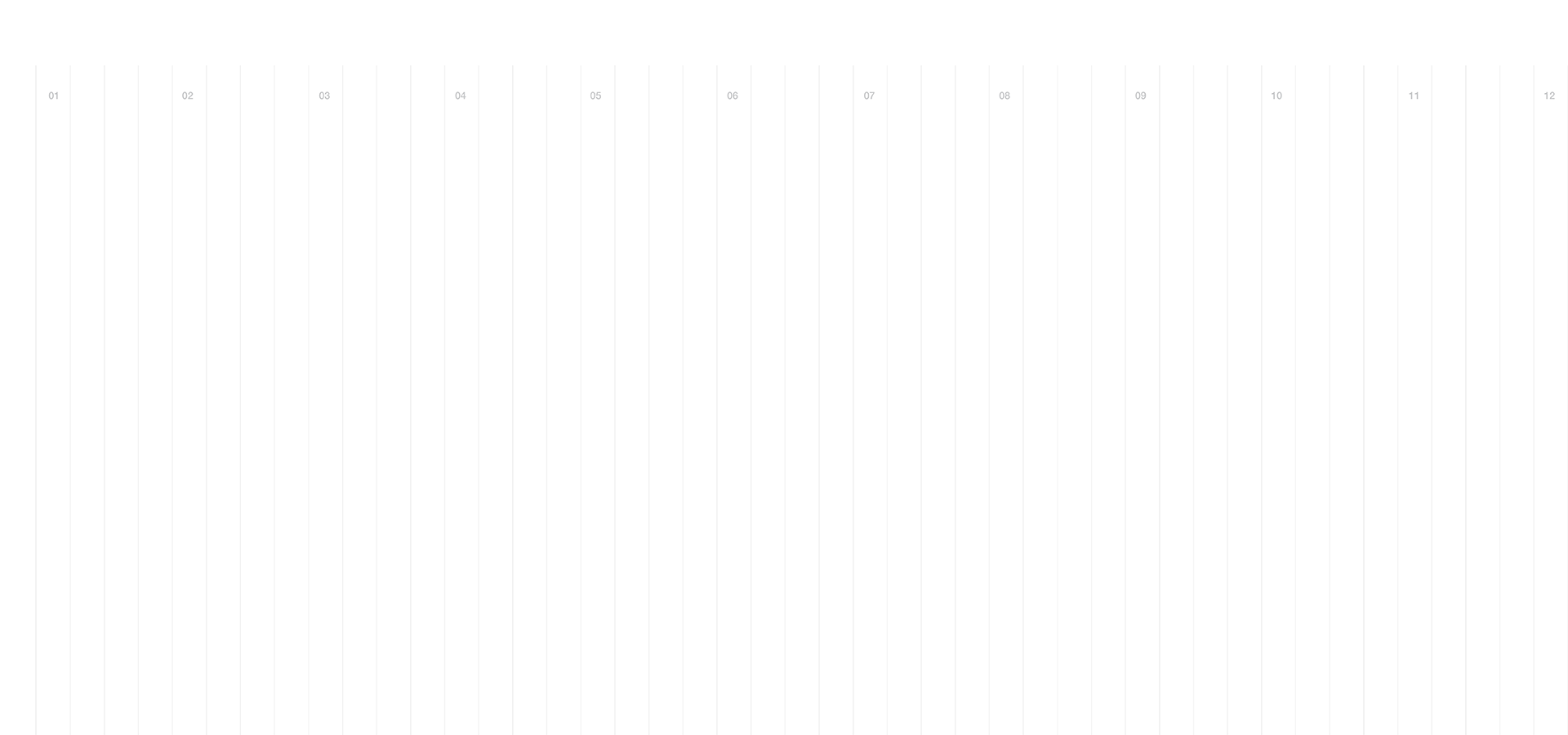
Comments