The Best Way to Download and Install Google Play Store Apps on Your Android TV
- opovidooseg
- Aug 8, 2023
- 11 min read
Google Play Store APK Download for Android TV
If you have an Android TV, you probably know that you can access thousands of apps from the Google Play Store. But what if you want to install an app that is not available on the Play Store? Or what if you want to try a different version of an app that has more features or better compatibility? In that case, you might need to download and install an APK file on your Android TV.
An APK file is a package that contains all the files and instructions needed to install an app on an Android device. APK files are usually used to distribute apps that are not officially supported by Google or the device manufacturer. For example, you might want to install a third-party app store, a streaming service, a game emulator, or a custom launcher on your Android TV.
google play store apk download for android tv
In this article, we will show you how to download and install an APK file on your Android TV, as well as how to install Play Store apps on your Android TV from your phone using Google's new feature. Let's get started!
What is an APK and why do you need it?
APK stands for Android Package Kit
An APK file is a compressed archive that contains all the files and instructions needed to install an app on an Android device. An APK file has the extension .apk and can be opened with any archive manager or extractor. An APK file usually contains the following components:
AndroidManifest.xml: This is the main configuration file that defines the app's name, version, permissions, components, and other metadata.
classes.dex: This is the compiled code of the app that runs on the device.
resources.arsc: This is the compiled resource file that contains the app's images, strings, layouts, and other assets.
res/: This is the folder that contains the raw resource files of the app.
lib/: This is the folder that contains the native libraries of the app.
META-INF/: This is the folder that contains the digital signature and certificate of the app.
APK files are used to install apps that are not available on the Play Store
The Google Play Store is the official app store for Android devices, where you can find and download millions of apps for free or for a fee. However, not all apps are available on the Play Store, either because they are not approved by Google, they are incompatible with your device, they are region-locked, or they are discontinued by the developer. In that case, you might need to download and install an APK file from a third-party source to get access to those apps.
Some examples of apps that are not available on the Play Store are:
Aptoide: This is an alternative app store that offers more than 1 million apps, including some that are not found on the Play Store.
Kodi: This is a popular media player and entertainment hub that lets you stream movies, TV shows, music, podcasts, and more from various sources.
RetroArch: This is a powerful emulator that lets you play retro games from various consoles and platforms.
Stremio: This is a media aggregator that lets you watch and organize video content from different services, such as Netflix, Amazon Prime, YouTube, and more.
APK files can offer more features, customization, and compatibility than official apps
Another reason why you might want to download and install an APK file on your Android TV is to get access to more features, customization, and compatibility than the official apps from the Play Store. For example, you might want to install a modified or modded version of an app that has extra functions, removes ads, unlocks premium content, or changes the appearance of the app. Or you might want to install an older or newer version of an app that works better with your device or has fewer bugs.
Some examples of apps that have modded or different versions are:
YouTube Vanced: This is a modded version of YouTube that has features like background playback, ad-blocking, dark mode, and more.
Spotify Premium APK: This is a modified version of Spotify that lets you enjoy unlimited music streaming without ads or restrictions.
Netflix APK: This is a different version of Netflix that lets you watch content from other regions or countries.
Google Camera APK: This is a ported version of Google's camera app that lets you use features like HDR+, Night Sight, Portrait Mode, and more on non-Pixel devices.
How to download and install an APK file on your Android TV
Step 1: Enable unknown sources on your Android TV settings
Before you can install an APK file on your Android TV, you need to enable the option to allow unknown sources on your device. This means that you can install apps from sources other than the Play Store. To do this, follow these steps:
how to install google play store apk on android tv
google play store apk latest version for android tv
google play store apk free download for android tv box
google play store apk update for android tv
google play store apk mirror for android tv
google play store apk mod for android tv
google play store apk not working on android tv
google play store apk old version for android tv
google play store apk file download for android tv
google play store apk alternative for android tv
google play store apk downloader for android tv
google play store apk hack for android tv
google play store apk 2023 for android tv
google play store apk beta for android tv
google play store apk cracked for android tv
google play store apk compatible with android tv
google play store apk original for android tv
google play store apk patched for android tv
google play store apk pro for android tv
google play store apk premium for android tv
google play store apk offline installer for android tv
google play store apk xda for android tv
google play store apk no root for android tv
google play store apk dark mode for android tv
google play store apk direct download link for android tv
google play store apk error code 910 on android tv
google play store apk full version for android tv
google play store apk games for android tv
google play store apk hidden settings for android tv
google play store apk install failed on android tv
google play store apk jailbreak for android tv
google play store apk keeps stopping on android tv
google play store apk lite for android tv
google play store apk malware scan for android tv
google play store apk new features for android tv
google play store apk obb data for android tv
google play store apk pure download for android tv
google play store apk qr code scanner for android tv
google play store apk root access for android tv
google play store apk safe to use on android tv
google play store apk tips and tricks for android tv
google play store apk unlocked for android tv
google play store apk verification failed on android tv
google play store apk widget for android tv home screen
On your Android TV remote, press the Home button and go to Settings.
Select Device Preferences and then Security & Restrictions.
Toggle on the option to Allow Unknown Sources for the app that you will use to install the APK file. For example, if you will use a file manager app, enable unknown sources for that app.
Step 2: Download the APK file from a trusted source on your phone or computer
The next step is to download the APK file that you want to install on your Android TV. You can do this on your phone or computer using a web browser. Make sure that you download the APK file from a trusted and reliable source, as some APK files may contain malware or viruses that can harm your device. Some of the popular and safe websites where you can download APK files are:
[APKMirror]: This is one of the most reputable and updated sources of APK files. It offers verified and signed APKs from various developers and publishers.
[APKPure]: This is another well-known and secure source of APK files. It offers original and clean APKs from various categories and genres.
[Aptoide]: This is an alternative app store that offers more than 1 million apps, including some that are not found on the Play Store. It also has a dedicated Android TV section where you can find apps optimized for your device.
Step 3: Transfer the APK file to your Android TV using a USB drive, cloud storage, or a file manager app
After downloading the APK file on your phone or computer, you need to transfer it to your Android TV. There are several ways to do this, depending on what devices and tools you have. Here are some of the common methods:
Using a USB drive: This is the simplest and fastest way to transfer an APK file to your Android TV. All you need is a USB drive and a USB port on your Android TV. Just copy the APK file to your USB drive using your phone or computer, then plug it into your Android TV. You can then use a file manager app on your Android TV to locate and open the APK file.
Using cloud storage: This is another easy and convenient way to transfer an APK file to your Android TV. All you need is a cloud storage service like Google Drive, Dropbox, or OneDrive, and an internet connection on both devices. Just upload the APK file to your cloud storage using your phone or computer, then access it from your Android TV using a web browser or a file manager app.
Using a file manager app: This is a more advanced and flexible way to transfer an APK file to your Android TV. All you need is a file manager app that supports network protocols like FTP, SMB, or SFTP, and a local network connection on both devices. Just install the file manager app on your phone and your Android TV, then connect them to the same network. You can then browse and transfer files between the devices using the file manager app.
Step 4: Locate and open the APK file on your Android TV and follow the installation prompts
The final step is to locate and open the APK file on your Android TV and follow the installation prompts. To do this, follow these steps:
On your Android TV remote, press the Home button and go to Apps.
Select the file manager app that you used to transfer the APK file. If you don't have one, you can download one from the Play Store, such as [X-plore File Manager] or [FX File Explorer].
Navigate to the folder where you saved the APK file. For example, if you used a USB drive, go to the USB storage folder. If you used cloud storage, go to the cloud storage folder. If you used a file manager app, go to the network folder.
Select and open the APK file. You might see a warning message that says "For your security, your phone is not allowed to install unknown apps from this source." If you see this message, tap on Settings and toggle on the option to Allow from this source. Then go back and open the APK file again.
Follow the installation prompts on the screen. You might need to grant some permissions or accept some terms and conditions before installing the app.
Wait for the installation to complete. You should see a message that says "App installed" when it's done.
Press the Home button and go to Apps. You should see the app that you installed on your Android TV.
How to install Play Store apps on your Android TV from your phone
Google's new feature lets you install apps on your Android TV right from your phone
If you don't want to go through the hassle of downloading and installing an APK file on your Android TV, there is another way to get apps on your device. Google has recently introduced a new feature that lets you install apps on your Android TV right from your phone using the Google Play Store app. This feature is available for devices running Android 11 or higher, and it works for both free and paid apps.
This feature is very convenient and easy to use, as you don't need to transfer any files or enable any settings. You just need to have both devices connected to the same Google account and the same Wi-Fi network. Here's how to use it:
Step 1: Open the Google Play Store app on your phone and search for the app you want to install on your Android TV
On your phone, open the Google Play Store app and search for the app that you want to install on your Android TV. You can use the search bar or browse by categories or genres. Make sure that the app is compatible with your Android TV device. You can check this by looking at the device list under "This app is compatible with some of your devices."
Step 2: Tap on the Install button and select your Android TV device from the list of available devices
Once you find the app that you want to install, tap on the Install button. You should see a pop-up window that shows a list of available devices that are connected to your Google account and Wi-Fi network. Select your Android TV device from the list and tap on OK.
Step 3: Wait for the app to download and install on your Android TV automatically
After selecting your Android TV device, wait for a few seconds for the app to download and install on your device automatically. You should see a notification on your phone that says "App installed on [your device name]." You should also see a notification on your Android TV that says "New app installed."
Conclusion
In this article, we have shown you how to download and install an APK file on your Android TV, as well as how to install Play Store apps on your Android TV from your phone using Google's new feature. Both methods are useful and convenient ways to get access to more apps and features on your device.
We hope that this article has been helpful and informative for you. If you have any questions or feedback, please feel free to leave a comment below. Thank you for reading!
FAQs
What are some of the benefits of installing an APK file on my Android TV?Some of the benefits of installing an APK file on your Android TV are:
You can access apps that are not available on the Play Store, either because they are not approved by Google, they are incompatible with your device, they are region-locked, or they are discontinued by the developer.
You can enjoy more features, customization, and compatibility than the official apps from the Play Store, by installing modified or modded versions of apps that have extra functions, remove ads, unlock premium content, or change the appearance of the app.
You can try different versions of apps that work better with your device or have fewer bugs, by installing older or newer versions of apps that are not updated or supported on the Play Store.
What are some of the risks of installing an APK file on my Android TV?
Some of the risks of installing an APK file on your Android TV are:
You might expose your device to malware or viruses that can harm your device or steal your data, by downloading and installing APK files from untrusted or unreliable sources.
You might violate the terms and conditions of the app developer or publisher, by installing modified or modded versions of apps that bypass their security or payment systems.
You might encounter compatibility or performance issues, by installing different versions of apps that are not optimized or tested for your device.
How can I uninstall an APK file from my Android TV?
To uninstall an APK file from your Android TV, follow these steps:
On your Android TV remote, press the Home button and go to Settings.
Select Apps and then See all apps.
Scroll down and find the app that you want to uninstall. You can also use the search bar to find the app by name.
Select the app and then select Uninstall.
Confirm that you want to uninstall the app by selecting OK.
How can I update an APK file on my Android TV?
To update an APK file on your Android TV, you need to download and install the latest version of the APK file from the same source that you used before. You can follow the same steps as described above to download and install an APK file on your Android TV. However, you might need to uninstall the previous version of the app before installing the new one, depending on the app and the source.
How can I manage my apps on my Android TV?
To manage your apps on your Android TV, you can use the Play Store app or the Settings app. Here are some of the things you can do:
To check for updates, open the Play Store app and go to My Apps. You will see a list of apps that have updates available. You can select Update All or update individual apps.
To clear cache or data, open the Settings app and go to Apps. Select See all apps and then select the app that you want to clear cache or data for. Select Storage & Cache and then select Clear Cache or Clear Data.
To move apps to external storage, open the Settings app and go to Apps. Select See all apps and then select the app that you want to move to external storage. Select Storage & Cache and then select Change. Select your external storage device and then select Move.
44f88ac181
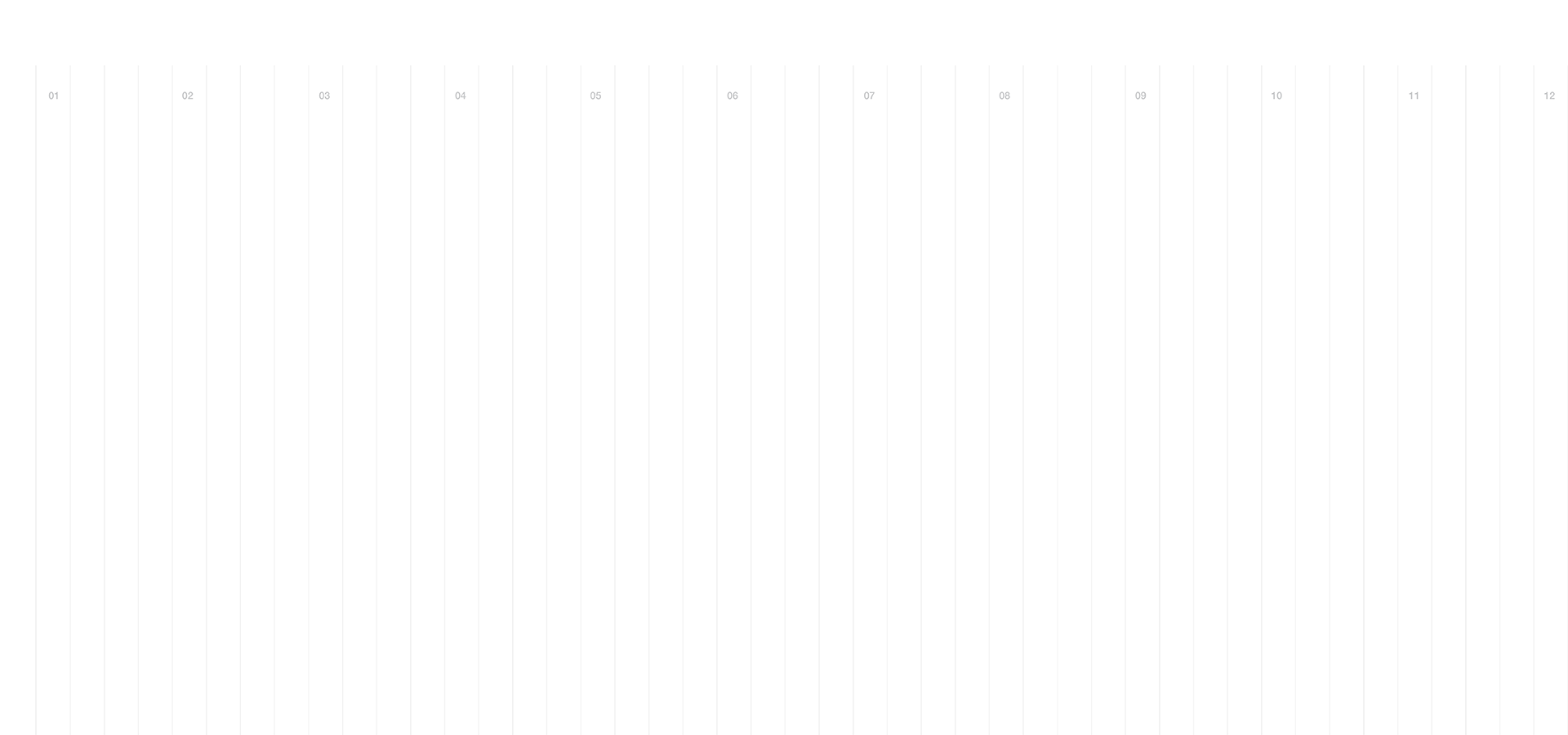
Comments